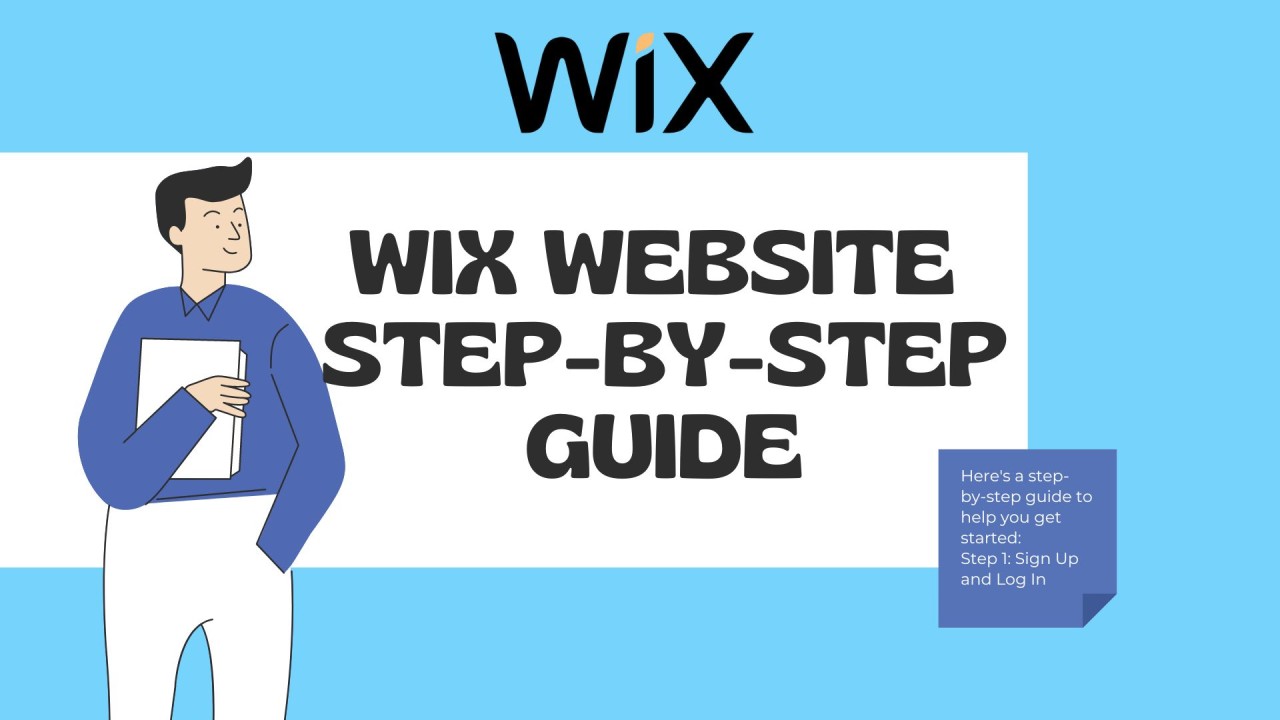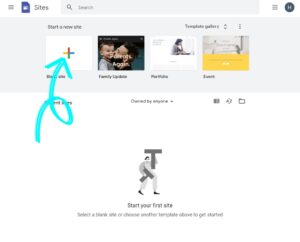How can i make a website for free? There are several platforms that offer free website creation services.
Here’s a step-by-step guide to creating a website for using Wix, one of the popular website builders:
- Visit the Wix website (www.wix.com) and click on “Get Started.”
- Sign up for a free account with your email and password.
- After signing in, Wix will ask you a few questions about your website. Choose the category that best fits your website’s purpose or select “Blank” to start from scratch.
-
Wix will offer you two options for website creation:
Wix ADI (Artificial Design Intelligence) or Wix Editor. Choose either one based on your preference. – Wix ADI: It automatically creates a website for you by asking a series of questions about your preferences and needs. – Wix Editor: It provides more control and customization options, allowing you to design your website from a blank canvas.
- Once you’ve selected your preferred method, Wix will guide you through the initial setup process. You’ll have the opportunity to choose a template from their extensive library or start with a blank template.
-
Customize your website’s design by updating the colors, fonts, layouts, and images. You can easily modify any element by selecting it and using the editing tools.
- Add pages to your website using the page manager. Common pages include Home, About, Services, Contact, etc. You can also create subpages or a blog section if required.
-
Customize the content on each page by adding text, images, videos, or interactive elements. Wix provides various pre-built elements to choose from.
- Arrange the elements on your web pages using drag-and-drop functionality, making it easy to position things wherever you like.
- To further enhance your website, you can add additional features and functionalities such as contact forms, galleries, online stores, social media integration, etc. Explore the Wix App Market to find and add the required features.
- Once you are satisfied with the design and functionality, preview your website to see how it will look to visitors.
- When you’re ready to make your website live, click on the “Publish” button located at the top right corner of the editor.
- Choose a Wix subdomain (e.g., yourname.wixsite.com) for your free website or connect your own domain by upgrading to a paid plan.
- Congratulations!
To create a website for free using Weebly, follow these steps:
- Go to the Weebly website (www.weebly.com) and click on the “Get Started” button.
- Sign up for an account by choosing one of the options:
“Continue with Google,” “Continue with Facebook,” or “Continue with email.” If you choose the email option, fill out the necessary information and click on the “Get Started” button.
- After signing up, you will be asked to choose a theme for your website. Scroll through the available options and select the one that best fits your needs. You can customize and change the theme later, so don’t worry too much about finding the perfect one at this stage.
-
Once you’ve chosen a theme, you will be directed to the Weebly website editor interface. Here, you can start customizing your website. You can add pages, change the layout, add elements like text boxes, images, and videos, as well as customize fonts, colors, and more.
- To add a new page, click on the “+” icon in the top menu, and select “Page.” Choose the type of page you want to add (e.g., Home, About, Contact, etc.) and then customize it by adding your own content.
- Customize your website by clicking on different elements and using the toolbar that appears. You can edit text, change images, add links, and more.
-
To preview your website before publishing, click on the “Preview” button in the top menu.
- Once you are happy with your website and ready to publish it, click on the “Publish” button in the top right corner. A pop-up window will appear, asking you to choose a subdomain for your website (e.g., yoursite.weebly.com). If you want to use a custom domain (e.g., www.yoursite.com), you can upgrade to a paid plan.
-
After choosing a subdomain, click on the “Publish” button. Your website is now live and accessible to the public.
Remember to regularly save your progress while editing your website to avoid losing any changes. Weebly also provides additional options to further enhance your website, such as adding a blog, online store, and more, through their App Center.
Overall, Weebly offers a user-friendly interface and a wide range of customizable features, making it easy to create a professional-looking
A step-by-step guide to creating a website using Jimdo:
- Step 1: Sign up for a Jimdo account
– Go to the Jimdo website (www.jimdo.com) and click on the “Get Started” button.
– Enter your email address and password to create a new account.
– You can also sign up using your Facebook or Google account. -
Step 2: Choose a website template
– After signing up, you’ll be directed to the template selection page.
– Browse through the available templates and choose one that fits your website’s purpose.
– You can preview each template and change it later if needed.
-
Step 3: Customize the template
– Once you’ve chosen a template, you’ll be taken to the website editor.
– Here, you can customize the design, layout, and content of your website.
– Use the sidebar menu to access various customization options, such as adding text, images, videos, and more.
– Click on an element to edit it, and use the drag-and-drop functionality to rearrange or delete elements.
-
Step 4: Add pages and navigation
– Navigate to the Pages section in the sidebar menu.
– Click on “Create New Page” to add additional pages to your website.
– Give each page a name and configure its visibility settings (e.g., whether it appears in the main navigation menu).
– Use the drag-and-drop functionality in the Navigation menu to organize the order of your pages. -
Step 5: Configure settings and SEO
– In the Settings section of the sidebar menu, you can configure various website settings.
– Edit the general information, such as your site title, description, and language preferences.
– Add your website’s meta tags and keywords to improve its search engine optimization (SEO).
– Connect your social media accounts to allow visitors to share your content easily.
-
Step 6: Preview and publish your website
– Use the Preview button at the top of the editor to see how your website looks on different devices.
– Make any necessary adjustments or additional edits until you are satisfied with the design and content.
– Once you are ready to publish your website, click on the “Publish” button at the top right corner of the editor.
– If you are using the free version, your site will be published with a Jimdo subdomain (e.g., www.yourwebsite.jimdosite.com).Congratulations! You have successfully created a website for free using Jimdo. Remember
Here is a guide to creating a website free using Webnode:
- Visit the Webnode website:
Go to www.webnode.com and click on “Create a website” or “Get Started”. -
Choose a template:
Browse through the available templates and select the one that best fits your needs and preferences. Webnode offers a wide range of professionally designed templates for different types of websites.
- Sign up for an account:
Click on the template you like, and you will be prompted to sign up for a free account. Enter your email address and password, or sign up with your Google or Facebook account. - Customize your website:
Once you’ve created an account, you will be redirected to the website editor. Here, you can customize the look and feel of your website. You can change the layout, colors, fonts, and add your own text, images, and multimedia. -
Add and manage pages:
Use the editor to add and manage pages on your website. You can create multiple pages such as home, about, services, contact, blog, etc. You can also rearrange the order of the pages and customize their content individually.
- Edit the content:
Click on the sections or elements you want to edit and use the editor toolbar to make changes. You can add or delete text, images, videos, buttons, forms, and more. Webnode offers drag-and-drop functionality, making it easy to move elements around the page. - Customize the website navigation:
Set up the navigation menu by specifying which pages should be included and their order. You can also create submenus and customize the navigation layout. -
Set up additional features:
Webnode offers various features to enhance your website functionality. You can add a blog, a photo gallery, an online store, contact forms, social media integrations, and more. Explore the available features and enable those that are relevant to your website.
- Preview and test your website:
Before publishing your website, preview it to see how it looks on different devices and make sure everything functions correctly. Test the website navigation, forms, and links to ensure a smooth user experience. - Publish your website:
Once you’re satisfied with your website, click on the “Publish” button to make it live. Webnode will provide you with a free subdomain (e.g., yourname.webnode.com), but you can also connect your own domain name if you have one.Congratulations! You
Here is a step-by-step guide to creating a site for free using Site123:
- Step: Visit site123.com and sign up for an account by clicking on the “Start Here” button.
- Step: Choose the type of website you want to create from the various options they provide, such as business, blog, portfolio, online store, and more. Select the one that suits your needs.
- Step: Enter your website’s name and its category. This will help Site123 suggest suitable templates for your website.
-
Step:
Select a template for your website. Site123 offers a wide range of pre-designed templates to choose from. Browse through the templates and select the one that best matches your vision.
- Step: Customize the selected template to make it more personalized. You can modify colors, fonts, background images, and more. You can also add your own logo and other branding elements.
- Step: Edit the content of your website. Use Site123’s intuitive editor to add and modify text, images, videos, and other elements on your pages. You can create multiple pages and organize them into a logical structure.
- Step: Fine-tune your website’s settings. Configure SEO settings to improve your website’s visibility on search engines. Set up social media integration, contact forms, and other interactive elements if desired.
-
Step: Preview your website to see how it looks on different devices like desktops, tablets, and mobile phones. Make any necessary adjustments to ensure optimal user experience across devices.
- Step: Once you’re satisfied with your website, click on the “Publish” button to make it live on the internet. Site123 will provide you with a free subdomain (e.g., yourwebsite.site123.com) but you can also connect your custom domain if you have one.
- Step: Promote your website and share it with others. Use Site123’s built-in marketing tools to improve your online visibility, or integrate with third-party tools like Google Analytics to track your website’s performance.
That’s it! You have successfully created a website for free using Site123. Remember to regularly update and maintain your website to ensure its continued success.
Here is a step-by-step guide to creating a website for using WordPress:
Sign up for a free hosting account
Go to WordPress.com and click on “Start your website” or “Get started.” Fill out the necessary information, including your desired website name and email address, and click on “Create My Account.”
Choose a website theme
After creating your account, you’ll be prompted to select a theme. Browse through the available options and choose the one that best suits your website’s purpose. You can always change the theme later if needed.
Customize your website
Once you’ve chosen your theme, you’ll be redirected to the WordPress editor. Customize your website’s appearance by changing the site title, header image, and background colors. You can also arrange the layout of your website by adding widgets, menus, and customizing the homepage.
Add content to your website
Begin adding content to your website by creating pages and blog posts. Ensure your content is engaging, informative, and optimized for search engines. Use relevant keywords, headings, and images to enhance the user experience.
Install necessary plugins
Plugins offer additional functionalities to your website. From the WordPress dashboard, go to “Plugins” and click “Add New.” Search for the required plugins and install them. Popular plugins include Yoast SEO (for search engine optimization), Jetpack (for website optimization and security), and Contact Form 7 (for creating contact forms).
Optimize your website for search engines
Improve your website’s visibility on search engines by using SEO techniques. Install and configure the Yoast SEO plugin. It offers guidance on optimizing your content, meta descriptions, titles, and generating an XML sitemap.
Add additional functionalities with widgets
Customize your website further by adding widgets. Go to “Appearance” and click on “Widgets.” Drag and drop widgets to areas such as sidebars, footers, or the homepage. Popular widgets include social media icons, email subscription forms, and recent posts.
Preview and publish your website
Before making your website live, preview it by clicking on the eye icon in the top toolbar. Ensure everything looks as desired. If satisfied, click on “Publish” to make your website visible to the public.
Promote your website
When your website is live, it’s time to start promoting it.